My Report Elements automatically inserts new user designed report elements, i.e. tables and/or graphical objects, into the EMG report.
The report elements are created automatically, based on data found in other tables in the report.
Examples of Report Elements

CTS Diagram compares the median sensory segments Wrist-Palm and Palm-DigIII.
A two channel recording is orthodromic recording is performed at the median sensory nerve.
Stimulation at DigIII and simultaneous recording at Palm and Wrist.
The TransCT conduction time (Wrist-Palm) is calculated.
The TransCT time and DigIII-Palm latencies are plotted in a diagram.
Normal limits for the CTS Diagram are placed in the config.xml file. See Files and Folders below.
The results are compared to normal limits and indicated as red (abnormal) or green (normal) in the diagram.

CTS 7:14 compares the median sensory segments Wrist-Palm and Palm-DigIII.
Two antidromic recordings are performed in the median sensory nerve: Wrist-DigIII and Palm-DigIII.
The TransCT conduction time (Wrist-Palm) is calculated.
The TransCT/distal segment - Index is calculated as: (Wrist-Palm)/(Palm-DigIII)
Normal limits for 7:14-parameters are placed in the config.xml file. See Files and Folders below.
The results are compared to normal limits and indicated as red (abnormal) or green (normal) in the result table.

The principle for ENeG-index is described in Muscle&Nerve 16:941-946 1993 in:
“ELECTRONEUROGRAPHY INDEX: A STANDARDIZED NEUROPHYSIOLOGICAL METHOD TO
ASSESS PERIPHERAL NERVE FUNCTION IN PATIENTS WITH POLYNEUROPATHY
GöRAN SOLDERS, MD, THOMAS ANDERSSON, MD, YVONNE BORIN, RN, LENA BRANDT, BSc, and ANDERS PERSSON, MD”
The results are based on Z-score from selected neurography parameters. To obtain Z-scores, normal limits are required.
When a Keypoint.Net report is created, the normal limts used during the investigation is used to calculate the Z-scores.
The ENeG Index-function reads the data included in the report, why all required parameters and their Z-scores need to be included.
In case of a missing response, i.e. ’null-amplitude’, a fictive low amplitude is used to calculate the Z-score.
Normal limits for ’null-amplitudes’ are built-in and cannot be modified.
Your own Report Element ?
The examples above are designed and ordered by Keypoint.Net users and are used in daily routine.
Would you like to have your own designed report element as part of your EMG report ?
Please
contact us to discuss the possibilities.
EMG report Elements is compatible with the following EMG systems:
To have the elements added automatically by EMG Report Elements, corresponding <tag> must be inserted into the Keypoint.Net report template.
For each report template, insert a ’Word Section’ and move up/down to the desired location of the table.
The Word-section shall only contain the tag name.
Include the < > characters. Leave the ’Description’ field empty.
Available <tags>:
- <ENeG-Index> - ”Electroneurography Index” described by Solders et.al
- <CTS 7:14> - Calculation of trans-CT time and CTS 7:14 Index, based on Median Sensory recordings Wrist-DigIII and Palm-DigIII
- <CTSDiagram> - Calculation of trans-CT time, based on sensory recordings Dig3-Palm and Dig3-Wrist. Results presented graphically in diagram.
Follow this procedure to insert a <tag>
- Start Keypoint.Net and click Options->Report
- Select report template.
- Add a 'Word Section' report element. Leave the Description field empty.
- Click [Edit] and insert the <tag> in the open Word document.
For example:
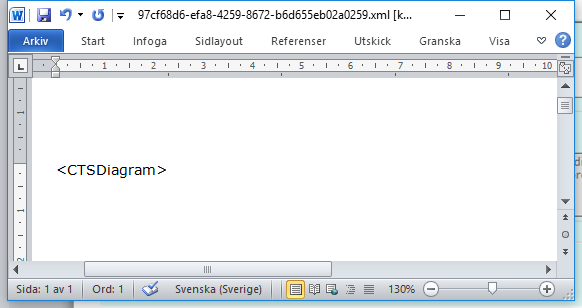
- Save the Word section.
- Move the report element up/down to correct location.
To find the correct data in an open report, EMG Report Elements needs a translation table. I.e. the exact texts used to locate a certain nerve, stim and recording point inside a report table.
It also needs the used table names and in which table columns data are found. All settings are found in the config.xml file. See Files and Folders for location of this file.
The texts in config.xml must match the current settings in Keypoint.Net.
Use a texteditor to modify this file.
Example of config.xml content:

To verify that EMG Report Tools can find all expected table data, create and open a Word report from Keypoint.Net. Select the [EMG Report] tab and click ‘Options’. A window is shown with all detected data.
Verify that all data matches the report values. If not, it is probably a mismatch between the config.xml file and Keypoint.net settings.
